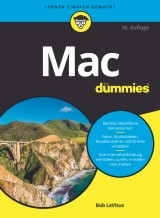Details
Mac für Dummies
Für Dummies 10. Auflage
|
21,99 € |
|
| Verlag: | Wiley-VCH |
| Format: | EPUB |
| Veröffentl.: | 06.01.2021 |
| ISBN/EAN: | 9783527833740 |
| Sprache: | deutsch |
| Anzahl Seiten: | 432 |
DRM-geschütztes eBook, Sie benötigen z.B. Adobe Digital Editions und eine Adobe ID zum Lesen.
Beschreibungen
Sie wollen sich einen Mac anschaffen und ihn optimal nutzen können? Oder Sie haben schon einen Mac, wollen aber auf das neue Betriebssystem umsteigen? Dann bildet dieses Buch eine passende Grundlage für den Umgang mit einem Mac. Bob LeVitus zeigt Ihnen alles was Sie im Umgang mit einem Mac wissen müssen. Im Besonderen wird auf das neue Betriebssystem Big Sur eingegangen. Sie lernen wie Sie mit dem Dock umgehen, Safari nutzen und mit den iLife-Programmen arbeiten. Auch für potenzielle Probleme zeigt Ihnen das Buch Möglichkeiten des Troubleshooting und gibt Ihnen hilfreiche Tipps.
<p><b>Einführung</b> <b>21</b></p> <p>Über dieses Buch 21</p> <p>Was in diesem Buch nicht zu finden ist 21</p> <p>Konventionen in diesem Buch 22</p> <p>Törichte Annahmen über den Leser 22</p> <p>Symbole, die in diesem Buch verwendet werden 22</p> <p>Wie es weitergeht 23</p> <p><b>Teil I: Einführung in macOS Big Sur – die Grundlagen 25</b></p> <p><b>Kapitel 1 Die Grundlagen von macOS Big Sur – Voraussetzungen: keine 27</b></p> <p>Ein Sicherheitsnetz für absolute Anfänger (oder alle Anwender) 28</p> <p>Starten Sie die Motoren! 28</p> <p>Was Sie beim Start sehen sollten 28</p> <p>Allzeit bereit … oder? 30</p> <p>Korrektes Herunterfahren 30</p> <p>Einige Dinge, die Sie Ihrem Mac definitive nicht antun sollten 31</p> <p>Zeigen und klicken – die Grundlagen 33</p> <p>Help! (Nein, nicht der Beatles-Film!) 35</p> <p>Eine Reise durch den Finder und seinen Schreibtisch 37</p> <p>Anatomie eines Fensters 38</p> <p>Der symbolische Höhepunkt eines Fensters 41</p> <p>Rollen 42</p> <p>(Hyper-)Aktive Fenster 44</p> <p>Dialoge (zwischen Mensch und Maschine) 45</p> <p>Mit Fenstern arbeiten 47</p> <p>Fenster öffnen und schließen 47</p> <p>Fenster und Fensterbereiche skalieren 48</p> <p>Fenster verschieben 49</p> <p>Fenstermanagement 49</p> <p>Menügrundlagen 51</p> <p>… und ewig wechseln die Menüs 51</p> <p>Kontextmenüs: Immer bei der Sache 52</p> <p>Inaktive Befehle erkennen 53</p> <p>Untermenüs 54</p> <p>Unter dem Apfel(menü)baum 54</p> <p>Tastaturkurzbefehle 57</p> <p><b>Kapitel 2 Is was, Dock?</b> <b>59</b></p> <p>Eine kurze Einführung zum Dock 59</p> <p>Die Standardsymbole im Dock 60</p> <p>Die Geheimnisse des Papierkorbs 62</p> <p>Programmmenüs im Dock 64</p> <p>Die Körpersprache des Docks 66</p> <p>Dateien über das Dock öffnen 66</p> <p>Das Dock anpassen 67</p> <p>Dock-Symbole hinzufügen 68</p> <p>Symbole aus dem Dock entfernen 70</p> <p>Das Dock skalieren 70</p> <p>Was sollten Sie in Ihrem Dock ablegen? 70</p> <p>Die Dock-Einstellungen 71</p> <p><b>Kapitel 3 Der Finder und seine Symbole</b> <b>77</b></p> <p>Finder, Schreibtisch und Symbole – eine Einführung 77</p> <p>Den Schreibtisch erkunden 78</p> <p>Die Symbolleiste in Finder-Fenstern 80</p> <p>Die Natur von Symbolen entschlüsseln 82</p> <p>Die verschiedenen Finder-Symbole 83</p> <p>Aliasse – das Beste seit der Erfindung von geschnittenem Brot 85</p> <p>Alles Ansichtssache – die verschiedenen Darstellungsarten von Finder-Fenstern 87</p> <p>Ordnung schaffen mit dem Menü »Darstellung« 92</p> <p>Das Finder-Menü 94</p> <p>Wie eine Straßenkarte: Das Einblendmenü im Fenster 97</p> <p>Gehe zu … ja, wohin denn eigentlich? 98</p> <p>Finder und Finder-Fenster anpassen 100</p> <p>Ordner in der Seitenleiste 100</p> <p>Die Einstellungen des Finders 101</p> <p>Was das Info-Fenster über Symbole verrät 104</p> <p>Noch tiefer in den Schreibtisch und Finder von Big Sur eintauchen 106</p> <p>Den Schreibtisch mit Stapeln automatisch aufräumen 107</p> <p>Schnellaktionen in Big Sur 109</p> <p>Schneller arbeiten mit Finder-Schnellaktionen 114</p> <p>Vier weitere coole Tricks in Big Sur 116</p> <p><b>Teil II: Cleverer Umgang mit Big Sur 119</b></p> <p><b>Kapitel 4 Ganz wie Sie wünschen</b> <b>121</b></p> <p>Die Systemeinstellungen 121</p> <p>Die Systemeinstellung »Schreibtisch & Bildschirmschoner« 124</p> <p>Bildschirmschoner einrichten 125</p> <p>Die Systemeinstellung »Allgemein« 127</p> <p>Tastatur, Maus und andere Hardware anpassen 130</p> <p>Die Systemeinstellung »Tastatur« 130</p> <p>Der Bereich »Eingabequellen« 134</p> <p>Die Systemeinstellung »Maus« 135</p> <p>Die Systemeinstellung »Trackpad« 136</p> <p>Die Systemeinstellung »Ton« 137</p> <p>Ändern des Hinweistons 138</p> <p>Aus- und Eingabeoptionen 138</p> <p><b>Kapitel 5 Dateien und Ordner organisieren</b> <b>139</b></p> <p>Die Ordnerstruktur von macOS 140</p> <p>Verschachtelte Ordner 141</p> <p>Von oben nach unten: Der Computer 142</p> <p>Ein Blick in den Programme-Ordner 143</p> <p>Schriften (und vieles mehr) im öffentlichen Library-Ordner 143</p> <p>Der Systemordner: Rühr mich nicht an 144</p> <p>Zu Hause ist es am schönsten 145</p> <p>Ihre persönliche Bibliothek 146</p> <p>Dokumente sichern – bevor es zu spät ist 148</p> <p>Ein typischer Sicherungsvorgang 149</p> <p>Viele Wege führen nach Rom: »Sichern unter« versus »Duplizieren« 154</p> <p>Zu einer vorherigen Version zurückkehren 156</p> <p>Sesam, öffne dich! 157</p> <p>Drag-and-drop 158</p> <p>Ein schneller Blick – die »Übersicht«-Funktion 159</p> <p>Wenn Ihr Mac eine Datei nicht öffnen kann 160</p> <p>Wahl der Waffen 161</p> <p>Ordnung schaffen mit Ordnern 162</p> <p>Dateien versus Ordner 163</p> <p>Besser organisiert mit Unterordnern 164</p> <p>Neue Ordner anlegen 165</p> <p>Aufspringende Ordner 166</p> <p>Intelligente Ordner 167</p> <p>Dateien und Ordner: Die Karten neu mischen 168</p> <p>Dateien und Ordner anordnen 168</p> <p>Mehrere Symbole markieren 169</p> <p>Symbole umbenennen 171</p> <p>Dateien komprimieren 172</p> <p>Objekte löschen 172</p> <p>Das unglaubliche iCloud Drive 173</p> <p><b>Kapitel 6 Mit der Zwischenablage arbeiten</b> <b>175</b></p> <p>Dateien und Ordner kopieren 177</p> <p>Einsetzen des Inhalts der Zwischenablage 178</p> <p>Die universelle Zwischenablage von Big Sur 179</p> <p><b>Kapitel 7 Fünf nützliche Zeitsparprogramme</b> <b>181</b></p> <p>Alles schnell im Blick mit der Übersicht 182</p> <p>Inhalte mit anderen teilen 183</p> <p>Den ganzen Kram wiederfinden – und zwar schnell! 184</p> <p>Den »Suchen«-Befehl verwenden 185</p> <p>Das Spotlight-Menü und sein Tastenkürzel 186</p> <p>Heben Sie ab mit Mission Control 187</p> <p>Kurz und schmerzlos – Mission Control einrichten 187</p> <p>Aktive Ecken 189</p> <p>Spaces in Mission Control – ein Überblick! 189</p> <p>Spaces einrichten 191</p> <p>Mit Spaces arbeiten 192</p> <p>Wichtige Einstellungen effizient steuern 193</p> <p>Wo sich alle Programme tummeln: Das Launchpad 194</p> <p><b>Teil III: Mein Mac macht sich nützlich 197</b></p> <p><b>Kapitel 8 Ihr Leben organisieren</b> <b>199</b></p> <p>Die Übersicht behalten mit dem Kalender 200</p> <p>Reine Ansichtssache – die verschiedenen Darstellungsarten in Kalender 200</p> <p>Kalender anlegen 201</p> <p>Kalender löschen 202</p> <p>Ereignisse erstellen und verwalten 202</p> <p>Andere Personen einladen 204</p> <p>Hinweise festlegen 205</p> <p>Ein Mittel gegen das Vergessen: Erinnerungen 206</p> <p>Erinnerungen – eine Einführung 206</p> <p>Tun oder nicht tun: Erinnerungen anlegen 207</p> <p>Listen teilen 208</p> <p>Alles, was Sie über die Mitteilungszentrale wissen müssen 209</p> <p>Mitteilungszentrale anpassen 209</p> <p>Widgets verwalten 211</p> <p>Die Mitteilungszentrale nutzen 213</p> <p>Notizen 213</p> <p>Produktivität im Blick behalten mit Bildschirmzeit 217</p> <p><b>Kapitel 9 Siri 219</b></p> <p>Was Siri für Sie tun kann 220</p> <p>Mit Siri arbeiten 222</p> <p>Siri personalisieren 223</p> <p><b>Kapitel 10 Menschen und Orte finden</b> <b>225</b></p> <p>Karten – Wo geht’s ab? 225</p> <p>Finden Sie Ihre aktuelle Position mit Karten 225</p> <p>Eine Person, einen Ort oder ein Ding finden 226</p> <p>Betrachten, Zoomen und Verschieben 227</p> <p>Karten und Kontakte 229</p> <p>Zeitsparende Helferlein: Favoriten, Zuletzt benutzt und Kontakte 230</p> <p>Reiseführer 230</p> <p>Pfiffige Kartentricks 231</p> <p>Informationen über öffentliche Verkehrsmittel erhalten 233</p> <p>Flyover-Touren und Umsehen 233</p> <p>Flyover-Touren 234</p> <p>Umsehen 234</p> <p><b>Kapitel 11 Aus iOS übernommene Anwendungen</b> <b>237</b></p> <p>Den Markt beobachten mit Aktien 237</p> <p>Aktien, Fonds und Indizes hinzufügen und löschen 238</p> <p>Details, Details, Details 240</p> <p>Kurscharts analysieren 240</p> <p>Sprachnotizen aufnehmen mit Sprachmemos 241</p> <p>a Eine Sprachnotiz aufnehmen 242</p> <p>b Eine Sprachnotiz anhören 243</p> <p>Eine Sprachnotiz umbenennen 243</p> <p>Eine Sprachnotiz kürzen 243</p> <p>Lampen, Schlösser und mehr steuern mit Home 244</p> <p><b>Kapitel 12 Ab ins Internet</b> <b>247</b></p> <p>Eine Internetverbindung herstellen 248</p> <p>Der Internetprovider und Sie 248</p> <p>Eine Safari durch das Web 251</p> <p>Machen Sie sich mit der Symbolleiste vertraut 252</p> <p>Die Safari-Seitenleiste nutzen 254</p> <p>Bevorzugte Adressen als Favoriten speichern 254</p> <p>Lesezeichen in der Seitenleiste anzeigen 255</p> <p>Website-spezifische Einstellungen 256</p> <p>Und was steht auf Ihrer Leseliste? 256</p> <p>Suchen mit Google 257</p> <p>Schützen Sie sich vor Übeltätern (und Werbung) 258</p> <p>Safaris Hilfe-Center 259</p> <p>Audio- und Video-Anrufe mit FaceTime 259</p> <p><b>Kapitel 13 Kontakte pflegen</b> <b>263</b></p> <p>Kontakte pflegen 263</p> <p>Kontakte hinzufügen 264</p> <p>Kontakte aus anderen Programmen importieren 265</p> <p>Gruppen erstellen 266</p> <p>Intelligente Gruppen erstellen (basierend auf bestimmten Kriterien) 267</p> <p>Synchronisation von + Kontakten – Ihre Kontakte immer mit dabei 268</p> <p><b>Kapitel 14 Über Mail und Nachrichten kommunizieren</b> <b>271</b></p> <p>E-Mails mit Mail senden und empfangen 271</p> <p>Mail einrichten 272</p> <p>Ein kurzer Blick auf die Symbolleiste 273</p> <p>Eine neue Nachricht erstellen 274</p> <p>E-Mail-Versand an einen Kontakt 276</p> <p>E-Mails abrufen und verarbeiten 277</p> <p>Hilfe im Kampf gegen Spam 278</p> <p>Reguläre und intelligente Postfächer 279</p> <p>Reguläre Postfächer 279</p> <p>Intelligente Postfächer 280</p> <p>Einstellungen ändern 281</p> <p>Hier bitte unterschreiben 281</p> <p>Mail-Regeln 282</p> <p>Vorschau und Diashow in Mail 284</p> <p>Das Big-Sur-Duo: Markup und Mail Drop 284</p> <p>Markup 284</p> <p>Mail Drop 284</p> <p>Kommunikation mit Nachrichten 285</p> <p>Gruppentherapie mit Nachrichten 286</p> <p><b>Kapitel 15 Den Mac mit anderen (freiwillig) teilen</b> <b>291</b></p> <p>Netzwerke und Dateifreigabe – eine Einführung 292</p> <p>Porträt eines Heimnetzwerks 293</p> <p>Drei Möglichkeiten, ein Netzwerk aufzubauen 294</p> <p>Dateifreigabe einrichten 296</p> <p>Zugriffe und Berechtigungen: Wer darf was? 297</p> <p>Benutzer, Gruppen und Gäste 298</p> <p>Benutzer anlegen 299</p> <p>Accounts ändern 302</p> <p>Accounts löschen 303</p> <p>Benutzerrechte einschränken 304</p> <p>Die Standardordnerfreigabe: macOS weiß es am besten 305</p> <p>Freigabe eines Ordners oder einer Disk durch Ändern der Zugriffsrechte 306</p> <p>Ordner freigeben 308</p> <p>Nützliche Einstellungen für die Zugriffsrechte 310</p> <p>Verbindungsaufnahme mit einem entfernten Mac 313</p> <p>Passwort ändern 315</p> <p>Das eigene Passwort am eigenen Mac ändern 315</p> <p>Das Passwort eines anderen Benutzers am eigenen Mac ändern 316</p> <p>Das eigene Passwort von einem anderen Mac aus ändern 317</p> <p>Weitere Formen der Freigabe 317</p> <p>Bildschirmfreigabe 318</p> <p>Internetfreigabe 318</p> <p>Internetfreigabe 319</p> <p>Und noch ein paar Möglichkeiten zur Freigabe 319</p> <p><b>Teil IV: Kreativ mit Big Sur 321</b></p> <p><b>Kapitel 16 Der musikalische Mac</b> <b>323</b></p> <p>Apple Music und iTunes Match rocken! 323</p> <p>Einführung in Musik (früher iTunes) 326</p> <p>Der Umgang mit Mediendateien 327</p> <p>Songs hinzufügen 328</p> <p>Internetradio hören 330</p> <p>Alles über Playlists 330</p> <p>Reguläre Playlists erstellen 331</p> <p>Die Mediathek filtern 332</p> <p>Das Filterfeld aktivieren und nutzen 332</p> <p>Den Spaltenbrowser aktivieren und nutzen 333</p> <p>Intelligente Playlists 333</p> <p>Playlists auf CD brennen 334</p> <p>Genius – eine geniale Funktion 335</p> <p><b>Kapitel 17 Der multimediale Mac 337</b></p> <p>Filme und Musik mit dem QuickTime Player abspielen 337</p> <p>Fernsehen 339</p> <p>Bücher auf dem Mac 340</p> <p>E-Books und Hörbücher kaufen 340</p> <p>E-Books lesen 342</p> <p>Podcasts finden und anhören 344</p> <p>Das perfekte Tool zur Selbstinszenierung: Photo Booth 346</p> <p>Bilder und PDFs in Vorschau betrachten und konvertieren 347</p> <p>Medien von einer Kamera oder einem Camcorder importieren 348</p> <p>Digitale Fotos herunterladen 349</p> <p><b>Kapitel 18 Wort und Schrift</b> <b>351</b></p> <p>Textverarbeitung mit TextEdit 351</p> <p>Ein Dokument erstellen 352</p> <p>Grundlagen der Textverarbeitung 353</p> <p>Grafiken und Texte kombinieren 354</p> <p>Font-Mania 355</p> <p>Die verschiedenen Schriftformate 355</p> <p>Font-Verwaltung mit Schriftsammlung 356</p> <p><b>Kapitel 19 Ein Leitfaden für den Umgang mit Druckern</b> <b>359</b></p> <p>Vorbereitungen 359</p> <p>Drucker anschließen und hinzufügen 360</p> <p>Drucker anschließen 360</p> <p>Die Ersteinrichtung 360</p> <p>Drucker mit anderen Anwendern teilen 363</p> <p>Die Seiteneinstellungen vornehmen 363</p> <p>Endlich: Drucken 365</p> <p>Ein Dokument ausdrucken 365</p> <p>Zwischen verschiedenen Druckern wechseln 366</p> <p>Angepasste Einstellungen 366</p> <p>Die eigenen Einstellungen speichern 369</p> <p>Vorschau und PDF-Optionen 369</p> <p><b>Teil V: Hege und Pflege des Mac 371</b></p> <p><b>Kapitel 20 Ein Sicherheitsnetz für Ihren Mac: Backups und andere Sicherheitsaspekte</b> <b>373</b></p> <p>Backups zu erstellen, ist (k)eine Kunst 374</p> <p>Backups mit Big Surs exzellenter Time Machine 374</p> <p>Was wird von Time Machine gesichert? 375</p> <p>Wie kann ich meine Daten (oder einen Kontakt, ein Foto, einen Termin und so weiter) zurückholen? 376</p> <p>Manuelle Backups (auf die »brutale« Art) 376</p> <p>Backups mithilfe kommerzieller Backup-Software 377</p> <p>Warum Sie zwei Backup-Sätze benötigen 378</p> <p>Andere Sicherheitsrisiken 378</p> <p>Über Viren und andere Schädlinge 379</p> <p>Firewall: Ja oder nein? 381</p> <p>Software-Updates installieren 383</p> <p>Schutz vor neugierigen Blicken 383</p> <p>Einschränkung der Verbindungen 384</p> <p>Daten verschlüsseln mit FileVault 384</p> <p>Noch mehr Sicherheitsoptionen 385</p> <p><b>Kapitel 21 Fehlerbehebung unter macOS</b> <b>387</b></p> <p>Über Startlaufwerke und das Booten 387</p> <p>Ein Startlaufwerk finden oder erstellen 388</p> <p>Das Verbotszeichen und was es damit auf sich hat 388</p> <p>Das System vom Recovery-Laufwerk aus starten 389</p> <p>Schritt 1: Die Erste-Hilfe-Funktion starten 390</p> <p>Schritt 2: Sicherer Systemstart 391</p> <p>Schritt 3: Zurücksetzen des PRAM/NVRAM 392</p> <p>Schritt 4: macOS neu installieren 393</p> <p>Schritt 5: Den Mac reparieren lassen (und was Sie davor noch tun können) 393</p> <p>Absturz schon während des Startvorgangs 394</p> <p>Speicher optimieren 394</p> <p><b>Teil VI: Der Top-Ten-Teil 397</b></p> <p><b>Kapitel 22 Zehn nützliche Heinzelmännchen</b> <b>399</b></p> <p>Rechner 399</p> <p>Der Mac als Gesprächspartner 400</p> <p>Zum Diktat, bitte! Sie sprechen, Ihr Mac tippt 401</p> <p>Mit dem Mac sprechen 402</p> <p>Dem Mac zuhören 402</p> <p>Automatische Automationen 405</p> <p>AppleScript 405</p> <p>Automator 406</p> <p>Energie sparen 408</p> <p>Automatische Anmeldung 409</p> <p>Boot Camp 410</p> <p>AirPlay Mirroring 411</p> <p>Aktivitätsanzeige 411</p> <p>Terminal 413</p> <p>Schlüsselbundverwaltung 413</p> <p>Festplatten-Dienstprogramm 415</p> <p>Erste Hilfe 415</p> <p>Löschen 416</p> <p><b>Kapitel 23 Nahezu zehn Methoden, die Geschwindigkeit zu steigern</b> <b>417</b></p> <p>Mit Tastaturkurzbefehlen arbeiten 417</p> <p>Tippen lernen 418</p> <p>Auflösung – mehr als die Antwort auf ein Rätsel 419</p> <p>Einen neuen, schnelleren Mac kaufen 420</p> <p>Davon kann man nie zu viel haben: RAM 421</p> <p>Einen zweiten Bildschirm anschließen 421</p> <p>Das iPad als zweiten Bildschirm verwenden 422</p> <p>Auf ein Solid-State-Drive (SSD) aufrüsten 422</p> <p>Den Speicherplatz erweitern 422</p> <p>Stichwortverzeichnis 427</p>
Bob "Dr. Mac" LeVitus hat über 60 Computerbücher und unzählige Zeitschriftenartikel geschrieben und hält Vorträge über Mac, iPhone und andere Apple-Technologien. Als weltweit bekannter Mac-Guru ist er nicht nur für sein Fachwissen, sondern auch für seinen humorvollen und verständlichen Schreibstil bekannt.