Details
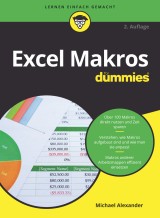
Excel Makros für Dummies
Für Dummies 2. Auflage
|
17,99 € |
|
| Verlag: | Wiley-VCH |
| Format: | EPUB |
| Veröffentl.: | 08.01.2021 |
| ISBN/EAN: | 9783527833153 |
| Sprache: | deutsch |
| Anzahl Seiten: | 320 |
DRM-geschütztes eBook, Sie benötigen z.B. Adobe Digital Editions und eine Adobe ID zum Lesen.
Beschreibungen
Excel-Makros sind ein Mysterium für Sie? Sie haben das Ziel, selbst Makros zu schreiben? Oder wollen wissen, wie Sie mit Excel Makros wertvolle Zeit sparen können? In dieser aktualisierten Auflage hat Michael Alexander die 70 gebräuchlichsten Excel-Makro-Anwendungen für Sie zusammengestellt. Er beginnt mit einer knappen Einführung in die Makrogrundlagen und VBA, erläutert aber auch, wie Sie Makros anwenden, an Ihre Bedürfnisse anpassen und sie selbst schreiben. So lernen Sie Makros effizient einsetzen und das Fehlerpotenzial manueller Eingaben reduzieren.
<p><b>Einleitung</b> <b>17</b></p> <p>Über dieses Buch 18</p> <p>Törichte Annahmen über die Leser 18</p> <p>Icons in diesem Buch 19</p> <p>Die Beispieldateien zu diesem Buch 19</p> <p>Wie es weitergeht 20</p> <p><b>Teil I: Heiliges Makro, Batman!</b> <b>23</b></p> <p><b>Kapitel 1 Makrogrundlagen</b> <b>25</b></p> <p>Warum sollten Sie Makros verwenden? 25</p> <p>Grundlagen der Makroaufzeichnung 26</p> <p>Das Makro untersuchen 28</p> <p>Das Makro testen 29</p> <p>Das Makro bearbeiten 29</p> <p>Absolute und relative Makroaufzeichnung im Vergleich 30</p> <p>Makros mit absoluten Verweisen aufzeichnen 30</p> <p>Makros mit relativen Verweisen aufzeichnen 33</p> <p>Weitere Konzepte für die Makroaufzeichnung 35</p> <p>Dateierweiterungen für Arbeitsmappen mit Makros 35</p> <p>Makrosicherheit ab Excel 2010 36</p> <p>Vertrauenswürdige Speicherorte 36</p> <p>Makros in Ihrer persönlichen Makroarbeitsmappe abspeichern 37</p> <p>Ein Makro einer Schaltfläche oder einem anderen Formularsteuerelement zuweisen 38</p> <p>Ein Makro in die Symbolleiste für den Schnellzugriff einfügen 40</p> <p>Makros im Einsatz – Beispiele 41</p> <p>Navigationsschaltflächen erstellen 41</p> <p>Pivot-Tabelle-Daten dynamisch neu anordnen 42</p> <p>Berichte mit einem Klick erstellen 43</p> <p><b>Kapitel 2 Machen Sie sich mit dem Visual-Basic-Editor vertraut</b> <b>45</b></p> <p>Im Visual-Basic-Editor arbeiten 45</p> <p>Mit dem Projekt-Explorer arbeiten 47</p> <p>Ein neues VBA-Modul einfügen 48</p> <p>Ein VBA-Modul entfernen 50</p> <p>Mit dem Codefenster arbeiten 50</p> <p>Fenster minimieren und maximieren 50</p> <p>VBA-Code in ein Modul einfügen 51</p> <p>Die VBA-Entwicklungsumgebung anpassen 53</p> <p>Die Registerkarte »Editor« 53</p> <p>Die Registerkarte »Editorformat« 56</p> <p>Die Registerkarte »Allgemein« 57</p> <p>Die Registerkarte »Verankern« 58</p> <p><b>Kapitel 3 Die Anatomie von Makros</b> <b>59</b></p> <p>Ein kurzer Überblick über das Excel-Objektmodell 59</p> <p>Objekte verstehen 60</p> <p>Sammlungen 61</p> <p>Eigenschaften verstehen 61</p> <p>Methoden 62</p> <p>Ein kurzer Blick auf Variablen 62</p> <p>Die gängigen Variablentypen 62</p> <p>Ereignisprozeduren verstehen 64</p> <p>Tabellenblattereignisse 65</p> <p>Arbeitsmappenereignisse 67</p> <p>Fehlerbehandlung kurz und bündig 69</p> <p>On Error GoTo IrgendeineSprungmarke 69</p> <p>On Error Resume Next 70</p> <p>On Error GoTo 0 71</p> <p><b>Teil II: Aufgaben in Arbeitsmappen mit wenig Arbeit erledigen</b> <b>73</b></p> <p><b>Kapitel 4 Makros für Arbeitsmappen 75</b></p> <p>Eine neue Arbeitsmappe aus dem Nichts erstellen 75</p> <p>Wie es funktioniert 76</p> <p>So verwenden Sie es 77</p> <p>Eine Arbeitsmappe speichern, wenn eine bestimmte Zelle geändert wird 77</p> <p>So funktioniert es 78</p> <p>So verwenden Sie es 79</p> <p>Eine Arbeitsmappe vor dem Schließen speichern 80</p> <p>So funktioniert es 80</p> <p>So verwenden Sie es 81</p> <p>Ein Tabellenblatt vor dem Schließen schützen 82</p> <p>So funktioniert es 82</p> <p>So verwenden Sie es 83</p> <p>Beim Öffnen einer Arbeitsmappe den Blattschutz aufheben 84</p> <p>So funktioniert es 84</p> <p>So verwenden Sie es 84</p> <p>Beim Öffnen einer Arbeitsmappe ein bestimmtes Tabellenblatt anzeigen 85</p> <p>So funktioniert es 86</p> <p>So verwenden Sie es 86</p> <p>Eine vom Benutzer ausgewählte Arbeitsmappe öffnen 87</p> <p>So funktioniert es 87</p> <p>So verwenden Sie es 88</p> <p>Feststellen, ob eine Arbeitsmappe bereits geöffnet ist 88</p> <p>So funktioniert es 89</p> <p>So verwenden Sie es 91</p> <p>Überprüfen, ob eine Arbeitsmappe in einem Ordner vorhanden ist 91</p> <p>So funktioniert es 92</p> <p>So verwenden Sie es 93</p> <p>Alle Arbeitsmappen auf einmal schließen 93</p> <p>So funktioniert es 93</p> <p>So verwenden Sie es 94</p> <p>Alle Arbeitsmappen in einem Ordner drucken 94</p> <p>So funktioniert es 95</p> <p>So verwenden Sie es 96</p> <p>Arbeitsmappe erst dann schließen, wenn eine bestimmte Zelle Inhalte besitzt 96</p> <p>So funktioniert es 96</p> <p>So verwenden Sie es 97</p> <p>Backup der aktuellen Arbeitsmappe mit aktuellem Datum erstellen 98</p> <p>So funktioniert es 98</p> <p>So verwenden Sie es 99</p> <p><b>Kapitel 5 Makros für Tabellenblätter 101</b></p> <p>Ein neues Tabellenblatt einfügen und benennen 101</p> <p>So funktioniert es 101</p> <p>So verwenden Sie es 103</p> <p>Alle Tabellenblätter bis auf das aktive löschen 103</p> <p>So funktioniert es 103</p> <p>So verwenden Sie es 105</p> <p>Alle Tabellenblätter bis auf das aktive ausblenden 105</p> <p>So funktioniert es 105</p> <p>So verwenden Sie es 107</p> <p>Alle Tabellenblätter einer Arbeitsmappe einblenden 107</p> <p>So funktioniert es 107</p> <p>So verwenden Sie es 108</p> <p>Tabellenblätter verschieben 109</p> <p>So funktioniert es 109</p> <p>So verwenden Sie es 110</p> <p>Tabellenblätter nach Namen sortieren 110</p> <p>So funktioniert es 111</p> <p>So verwenden Sie es 112</p> <p>Tabellenblätter nach Farben gruppieren 113</p> <p>So funktioniert es 113</p> <p>So verwenden Sie es 115</p> <p>Ein Tabellenblatt in eine neue Arbeitsmappe kopieren 115</p> <p>So funktioniert es 116</p> <p>So verwenden Sie es 116</p> <p>Eine neue Arbeitsmappe für jedes Tabellenblatt erstellen 116</p> <p>So funktioniert es 117</p> <p>So verwenden Sie es 118</p> <p>Bestimmte Tabellenblätter drucken 118</p> <p>So funktioniert es 119</p> <p>So verwenden Sie es 119</p> <p>Alle Tabellenblätter schützen 120</p> <p>So funktioniert es 120</p> <p>So verwenden Sie es 121</p> <p>Den Blattschutz aller Tabellenblätter aufheben 121</p> <p>So funktioniert es 122</p> <p>So verwenden Sie es 123</p> <p>Ein Inhaltsverzeichnis Ihrer Arbeitsmappe erstellen 123</p> <p>So funktioniert es 124</p> <p>So verwenden Sie es 126</p> <p>Mit einem Doppelklick in einem Tabellenblatt rein- und rauszoomen 126</p> <p>So funktioniert es 127</p> <p>So verwenden Sie es 127</p> <p>Die aktive Zeile und Spalte hervorheben 128</p> <p>So funktioniert es 129</p> <p>So verwenden Sie es 129</p> <p><b>Teil III: Datenbearbeitung mit einem Klick</b> <b>131</b></p> <p><b>Kapitel 6 Makros für Zellen und Zellbereiche 133</b></p> <p>Einen Bereich auswählen und formatieren 134</p> <p>So funktioniert es 134</p> <p>So verwenden Sie es 135</p> <p>Benannte Bereiche erstellen und auswählen 136</p> <p>So funktioniert es 138</p> <p>So verwenden Sie es 138</p> <p>Alle Zellen eines Bereichs in einer Schleife durchlaufen 139</p> <p>So funktioniert es 139</p> <p>So verwenden Sie es 140</p> <p>In einen Bereich leere Zeilen einfügen 140</p> <p>So funktioniert es 140</p> <p>So verwenden Sie es 142</p> <p>Alle Zeilen und Spalten einblenden 142</p> <p>So funktioniert es 142</p> <p>So verwenden Sie es 143</p> <p>Leere Zeilen löschen 143</p> <p>So funktioniert es 143</p> <p>So verwenden Sie es 145</p> <p>Leere Spalten löschen 145</p> <p>So funktioniert es 145</p> <p>So verwenden Sie es 147</p> <p>Den Scrollbereich einschränken 147</p> <p>So funktioniert es 147</p> <p>So verwenden Sie es 148</p> <p>Alle Formeln in einer Arbeitsmappe auswählen und formatieren 149</p> <p>So funktioniert es 149</p> <p>So verwenden Sie es 151</p> <p>Die erste leere Zeile oder Spalte finden und auswählen 152</p> <p>So funktioniert es 152</p> <p>So verwenden Sie es 154</p> <p><b>Kapitel 7 Makros für das Bearbeiten von Zelldaten</b> <b>155</b></p> <p>Einen Zellbereich kopieren und einfügen 156</p> <p>So funktioniert es 156</p> <p>So verwenden Sie es 156</p> <p>Alle Formeln eines Zellbereichs in Werte konvertieren 157</p> <p>So funktioniert es 157</p> <p>So verwenden Sie es 159</p> <p>Den Befehl »Text in Spalten« auf alle Spalten anwenden 159</p> <p>So funktioniert es 160</p> <p>So verwenden Sie es 162</p> <p>Nachstehende Minuszeichen konvertieren 162</p> <p>So funktioniert es 162</p> <p>So verwenden Sie es 164</p> <p>Führende und nachstehende Leerzeichen aller Zellen in einem Bereich entfernen 165</p> <p>So funktioniert es 165</p> <p>So verwenden Sie es 166</p> <p>US-Postleitzahlen auf die ersten fünf Stellen kürzen 167</p> <p>So funktioniert es 167</p> <p>So verwenden Sie es 169</p> <p>Zellen mit führenden Nullen versehen 169</p> <p>So funktioniert es 170</p> <p>So verwenden Sie es 172</p> <p>Leere Zellen durch einen Wert ersetzen 172</p> <p>So funktioniert es 172</p> <p>So verwenden Sie es 174</p> <p>Vor oder nach dem Zellinhalt Text einfügen 174</p> <p>So funktioniert es 175</p> <p>So verwenden Sie es 176</p> <p>Nicht druckbare Zeichen entfernen 177</p> <p>So funktioniert es 177</p> <p>So verwenden Sie es 178</p> <p>Duplikate in einem Datenbereich hervorheben 178</p> <p>So funktioniert es 179</p> <p>So verwenden Sie es 180</p> <p>Alle Zeilen bis auf Zeilen mit Duplikaten ausblenden 180</p> <p>So funktioniert es 181</p> <p>So verwenden Sie es 183</p> <p>Festlegen, in welchen Spalten AutoFilter eingesetzt werden darf 183</p> <p>So funktioniert es 184</p> <p>So verwenden Sie es 185</p> <p>Gefilterte Zeilen in eine neue Arbeitsmappe kopieren 185</p> <p>So funktioniert es 185</p> <p>So verwenden Sie es 186</p> <p>In der Statusleiste die Spalten anzeigen, nach denen gefiltert wird 186</p> <p>So funktioniert es 187</p> <p>So verwenden Sie es 189</p> <p><b>Teil IV: Berichte, E-Mails und externe Datenquellen mit Makros steuern</b> <b>191</b></p> <p><b>Kapitel 8 Die Erstellung von Berichten automatisieren 193</b></p> <p>Alle Pivot-Tabellen einer Arbeitsmappe aktualisieren 194</p> <p>So funktioniert es 194</p> <p>So verwenden Sie es 195</p> <p>Eine Liste mit Informationen zu den Pivot-Tabellen einer Arbeitsmappe erstellen 195</p> <p>So funktioniert es 196</p> <p>So verwenden Sie es 199</p> <p>Die Titel aller Datenfelder der Pivot-Tabelle anpassen 199</p> <p>So funktioniert es 199</p> <p>So verwenden Sie es 201</p> <p>Für alle Datenelemente Summe verwenden 201</p> <p>So funktioniert es 202</p> <p>So verwenden Sie es 203</p> <p>Alle Datenelemente als Zahlen formatieren 204</p> <p>So funktioniert es 204</p> <p>So verwenden Sie es 207</p> <p>Alle Datenfelder alphabetisch sortieren 207</p> <p>So funktioniert es 207</p> <p>So verwenden Sie es 209</p> <p>Datenelemente benutzerdefiniert sortieren 209</p> <p>So funktioniert es 209</p> <p>So verwenden Sie es 210</p> <p>Einschränkungen für Pivot-Tabellen festlegen 210</p> <p>So funktioniert es 211</p> <p>So verwenden Sie es 212</p> <p>Einschränkungen für PivotTable-Felder festlegen 213</p> <p>So funktioniert es 213</p> <p>So verwenden Sie es 215</p> <p>Drilldown-Tabellenblätter automatisch entfernen 215</p> <p>So funktioniert es 215</p> <p>So verwenden Sie es 217</p> <p>Eine Pivot-Tabelle für jedes Element des Berichtsfilters drucken 219</p> <p>So funktioniert es 219</p> <p>So verwenden Sie es 221</p> <p>Für jedes Element des Berichtsfilters eine neue Arbeitsmappe erstellen 222</p> <p>So funktioniert es 222</p> <p>So verwenden Sie es 224</p> <p>Die Größe aller Diagramme eines Tabellenblatts ändern 225</p> <p>So funktioniert es 225</p> <p>So verwenden Sie es 226</p> <p>Diagramm platzieren 226</p> <p>So funktioniert es 226</p> <p>So verwenden Sie es 228</p> <p>Verknüpfung zwischen Diagramm und Daten lösen 228</p> <p>So funktioniert es 229</p> <p>So verwenden Sie es 230</p> <p>Alle Diagramme eines Tabellenblatts drucken 230</p> <p>So funktioniert es 230</p> <p>So verwenden Sie es 231</p> <p><b>Kapitel 9 E-Mails mit Excel versenden 233</b></p> <p>Die aktive Arbeitsmappe als E-Mail-Anhang senden 233</p> <p>So funktioniert es 234</p> <p>So verwenden Sie es 235</p> <p>Einen bestimmten Zellbereich als E-Mail-Anhang senden 236</p> <p>So funktioniert es 236</p> <p>So verwenden Sie es 238</p> <p>Ein bestimmtes Tabellenblatt als E-Mail-Anhang senden 238</p> <p>So funktioniert es 238</p> <p>So verwenden Sie es 240</p> <p>Mail mit einem Link zu Ihrer Arbeitsmappe senden 240</p> <p>So funktioniert es 241</p> <p>So verwenden Sie es 242</p> <p>E-Mail an alle Adressen in einer Liste mit Kontakten senden 242</p> <p>So funktioniert es 243</p> <p>So verwenden Sie es 244</p> <p>Alle E-Mail-Anhänge in einem Ordner speichern 245</p> <p>So funktioniert es 245</p> <p>So verwenden Sie es 247</p> <p>Bestimmte E-Mail-Anhänge in einem Ordner speichern 247</p> <p>So funktioniert es 247</p> <p>So verwenden Sie es 250</p> <p><b>Kapitel 10 Externe Daten mit Makros bearbeiten</b> <b>251</b></p> <p>Externe Datenverbindungen verwenden 251</p> <p>Eine Verbindung manuell erstellen 252</p> <p>Datenverbindungen manuell bearbeiten 255</p> <p>Mit Makros dynamische Verbindungen erstellen 258</p> <p>Alle Verbindungen in einer Arbeitsmappe in einer Schleife bearbeiten 260</p> <p>ADO und VBA verwenden, um externe Daten abzurufen 262</p> <p>ADO-Syntax verstehen 262</p> <p>ADO in einen Makro verwenden 264</p> <p>Mit Textdateien arbeiten 267</p> <p>Eine Textdatei öffnen 267</p> <p>Aus der geöffneten Textdatei lesen und in die Datei schreiben 268</p> <p>Praktisches Beispiel: Excel-Nutzung in einer Textdatei protokollieren 268</p> <p>Praktisches Beispiel: Textdatei in einen Bereich importieren 269</p> <p><b>Teil V: Der Top-Ten-Teil</b> <b>271</b></p> <p><b>Kapitel 11 Zehn nützliche Tipps für den Visual-Basic-Editor 273</b></p> <p>Kommentarblöcke verwenden 273</p> <p>Mehrere Codezeilen auf einen Rutsch kopieren 275</p> <p>Zwischen Modulen und Prozeduren springen 275</p> <p>Beamen Sie sich zu Ihren Funktionen 275</p> <p>In der richtigen Prozedur bleiben 276</p> <p>Den Code schrittweise ausführen 276</p> <p>Zu einer bestimmten Zeile in Ihrem Code springen 277</p> <p>Die Ausführung Ihres Codes an einer bestimmten Stelle unterbrechen 278</p> <p>Den Anfang und das Ende von Variablenwerten anzeigen 279</p> <p>Die automatische Syntaxüberprüfung ausschalten 280</p> <p><b>Kapitel 12 Zehn Orte, wo Sie Hilfe bei der Makro-Programmierung erhalten</b> <b>283</b></p> <p>Lassen Sie Excel die Makros für Sie schreiben 283</p> <p>Verwenden Sie die VBA-Hilfedateien 284</p> <p>Stibitzen Sie Code im Internet 284</p> <p>Userforen optimal nutzen 285</p> <p>Besuchen Sie Experten-Blogs 285</p> <p>Suchen Sie auf YouTube nach Schulungsvideos 286</p> <p>Nehmen Sie an Online-Kursen teil 287</p> <p>Vom Office Dev Center lernen 287</p> <p>Analysieren Sie andere Excel-Dateien in Ihrem Unternehmen 287</p> <p>Fragen Sie Ihre Excel-Experten vor Ort 288</p> <p><b>Kapitel 13 Zehn Methoden zur Beschleunigung von Makros</b> <b>289</b></p> <p>Automatische Neuberechnung abschalten 289</p> <p>Die Bildschirmaktualisierung deaktivieren 290</p> <p>Aktualisierung der Statusleiste abschalten 291</p> <p>Excel anweisen, Ereignisse zu ignorieren 291</p> <p>Seitenwechsel ausblenden 292</p> <p>Die Aktualisierung von Pivot-Tabellen unterdrücken 293</p> <p>Kopieren und Einfügen vermeiden 293</p> <p>Die With-Anweisung verwenden 294</p> <p>Die Methode Select vermeiden 295</p> <p>Zugriffe auf das Tabellenblatt optimieren 296</p> <p>Stichwortverzeichnis 299</p>
Michael Alexander ist Microsoft Certified Application Developer und hat mehrere Bücher zu Access und Excel geschrieben. Auf der Seite datapigtechnologies.com gibt er Tipps zu Excel und Access.

















