Details
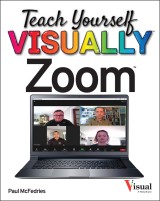
Teach Yourself VISUALLY Zoom
Teach Yourself VISUALLY (Tech) 1. Aufl.
|
19,99 € |
|
| Verlag: | Wiley |
| Format: | |
| Veröffentl.: | 25.08.2021 |
| ISBN/EAN: | 9781119835912 |
| Sprache: | englisch |
| Anzahl Seiten: | 304 |
DRM-geschütztes eBook, Sie benötigen z.B. Adobe Digital Editions und eine Adobe ID zum Lesen.
Beschreibungen
<p><b>Learn Zoom in a flash with step-by-step instructions and clear, full-size screenshots </b></p> <p>For anyone looking for a fast and easy way to learn the most popular videoconferencing software on the market today, <i>Teach Yourself VISUALLY Zoom</i> is your secret weapon. This hands-on guide skips the long-winded explanations and actually shows you how to do what you need to do in Zoom with full-size, color pictures and screenshots. </p> <p>Whether you’re a total newbie to Zoom or you just need to brush up on some of the finer points of this practical software, you’ll be up and running in no time at all. From joining and hosting Zoom meetings to protecting your privacy and security while you’re online, <i>Teach Yourself VISUALLY Zoom</i> hits all the key features that make online meetings a breeze. You’ll also learn to: </p> <ul> <li>Integrate Zoom with other apps and share screens and PowerPoints with other meeting attendees </li> <li>Schedule, record, and replay your meetings so you never miss out on the important stuff </li> <li>Update your Zoom installation to ensure you’re using the latest security patches and upgrades </li> </ul> <p>Perfect for anyone expected to use Zoom at school or at work, <i>Teach Yourself VISUALLY Zoom</i> is the most useful and simplest Zoom handbook currently available. </p>
<p><b>Chapter 1 Getting Started</b></p> <p>Understanding Zoom Meetings 4</p> <p>Understanding Other Zoom Products 5</p> <p>Create a Basic Zoom Account 6</p> <p>Sign In to Your Zoom Account 7</p> <p>Upgrade Your Zoom Account 8</p> <p>Download and Install the Zoom App 10</p> <p>Join a Test Meeting 12</p> <p>Explore the Zoom Desktop Window 14</p> <p>Explore the Zoom Mobile Window 15</p> <p>Understanding Presence Status 16</p> <p>Set Your Presence Status 17</p> <p><b>Chapter 2 Hosting a Meeting</b></p> <p>Start an Instant Meeting 20</p> <p>Start an Instant Meeting in Your Personal</p> <p>Meeting Room 21</p> <p>Invite People to a Meeting 22</p> <p>Schedule a Meeting 24</p> <p>Schedule a Recurring Meeting 26</p> <p>Start a Scheduled Meeting 28</p> <p>Explore Host Controls 30</p> <p>Allow a Person into Your Meeting 31</p> <p>Enable the Co‐Host Option 32</p> <p>Make an Attendee a Meeting Co‐Host 33</p> <p>Assign an Attendee to Type Closed Captions 34</p> <p>Enable Screen Sharing for Participants 35</p> <p>Enable Breakout Rooms for Participants 36</p> <p>Create Breakout Rooms 37</p> <p>Enable Recording for Participants 38</p> <p>End a Meeting 39</p> <p><b>Chapter 3 Joining a Meeting</b></p> <p>Join a Meeting via the Desktop App 42</p> <p>Join a Meeting via the Mobile App 44</p> <p>Accept a Direct Meeting Invitation 46</p> <p>Join a Meeting via an Invitation Link 47</p> <p>Join a Meeting via the Web 48</p> <p>Configure Meeting Settings 50</p> <p>Explore Attendee Controls 52</p> <p>Keep Meeting Controls On‐Screen 53</p> <p>Change Your Display Name 54</p> <p>Raise Your Hand 55</p> <p>Send a Reaction 56</p> <p>Send Nonverbal Feedback 57</p> <p>Join a Breakout Room 58</p> <p>Change the View 60</p> <p>Show Your Connected Time 61</p> <p>Leave a Meeting 62</p> <p><b>Chapter 4 Working with Meeting Audio</b></p> <p>Test Your Audio Devices 66</p> <p>Select a Different Audio Output Device 68</p> <p>Select a Different Audio Input Device 70</p> <p>Mute and Unmute Participants 72</p> <p>Mute and Unmute Your Microphone 74</p> <p>Mute Your Microphone Automatically 75</p> <p>Enable Push-to-Talk 76</p> <p>Suppress Background Noise 77</p> <p>Join a Meeting with Audio Automatically 78</p> <p><b>Chapter 5 Working with Meeting Video</b></p> <p>Select a Different Camera 82</p> <p>Stop and Start a Participant’s Video 84</p> <p>Stop and Start Your Video 86</p> <p>Turn Off Video Automatically 87</p> <p>Bypass the Video Preview 88</p> <p>Adjust Video for Low Light 89</p> <p>Choose a Video Filter 90</p> <p>Choose a Virtual Background 92</p> <p>Pin a Participant’s Video 94</p> <p>Spotlight Participant Videos 96</p> <p><b>Chapter 6 Sharing Your Screen</b></p> <p>Share Your Screen 100</p> <p>Explore Sharing Controls 102</p> <p>Share a Portion of the Screen 103</p> <p>Share Your iPhone or iPad Device Screen 104</p> <p>Share a Whiteboard 106</p> <p>Share a Video 108</p> <p>Share Audio 110</p> <p>Share Video from a Second Camera 112</p> <p>Annotate a Shared Screen 113</p> <p>Share Slides as a Virtual Background 114</p> <p>Host a Screen Share–Only Meeting 116</p> <p>View a Shared Screen in Side‐by‐Side Mode 117</p> <p>Request Control of a Screen Share 118</p> <p><b>Chapter 7 Recording a Meeting</b></p> <p>Create a Local Recording 122</p> <p>Configure Cloud Recording 124</p> <p>Create a Cloud Recording 126</p> <p>Set Up Automatic Meeting Recording 128</p> <p>View a Recording 130</p> <p>Delete a Recording 132</p> <p><b>Chapter 8 Configuring Settings</b></p> <p>Access Your Zoom Profile 136</p> <p>Change Your Profile Picture 138</p> <p>Change Your Email Address 140</p> <p>Configure Date and Time Settings 142</p> <p>Configure Scheduled Meeting Settings 144</p> <p>Change Basic Meeting Settings 146</p> <p>Change Advanced Meeting Settings 148</p> <p>Control Email Notifications 150</p> <p>Make Zoom Accessible 152</p> <p>Set Meeting Options at the Account and</p> <p>Group Levels 154</p> <p>Customize Your Host Key 156</p> <p><b>Chapter 9 Configuring Security</b></p> <p>Set a Strong Password 160</p> <p>Enable Two‐Factor Authentication 162</p> <p>Sign Out of All Devices 166</p> <p>Enable the Waiting Room 168</p> <p>Allow Only Authenticated App Users 170</p> <p>Allow Only Authenticated Web Users 171</p> <p>Disable Passcode Embedding 172</p> <p>Create a Custom Personal Meeting Passcode 173</p> <p>Set Security Options at the Account and Group Levels 174</p> <p>Set In‐Meeting Security Options 176</p> <p><b>Chapter 10 Managing Users and Contacts</b></p> <p>View Users 180</p> <p>Add a User 182</p> <p>Resend a User Invitation 184</p> <p>Delete a Pending User 185</p> <p>Edit a User 186</p> <p>Change a User’s Role 187</p> <p>Unlink a User 188</p> <p>Delete a User 189</p> <p>Customize the Admin Role 190</p> <p>Create a New Role 192</p> <p>Create a User Group 194</p> <p>Add Members to a Group 196</p> <p>Move a User to Another Group 198</p> <p>Set a User’s Primary Group 199</p> <p>Add an External Contact 200</p> <p>Accept a Contact Request 202</p> <p><b>Chapter 11 Chatting with Zoom</b></p> <p>Start a New Chat 206</p> <p>Reply to a Chat Message 208</p> <p>Reply with a Screenshot 210</p> <p>Send a File 212</p> <p>Reply with an Audio Message 214</p> <p>Manage Important Chat Messages 216</p> <p>Configure Chat Notifications 218</p> <p>Create a Channel 220</p> <p>Add Members to a Private Channel 222</p> <p>Join a Public Channel 223</p> <p>Insert Chat Mentions 224</p> <p>Start an Instant Meeting from Chat 225</p> <p>Start a Meeting with a Channel’s Members 226</p> <p>Leave a Channel 227</p> <p>Add Data to Your Personal Chat Space 228</p> <p><b>Chapter 12 Making Calls with Zoom Phone</b></p> <p>Set Up Zoom Phone 232</p> <p>Configure Zoom Phone Settings 234</p> <p>Make a Call 236</p> <p>Receive a Call 238</p> <p>Listen to Voicemail 239</p> <p>Manage a Call 240</p> <p>Exchange SMS Messages 242</p> <p>Invite a Caller to a Meeting 244</p> <p>Manage Call History 246</p> <p><b>Chapter 13 Setting Up Webinars</b></p> <p>Create a Webinar 250</p> <p>Invite People to Your Webinar 252</p> <p>Create a Poll 254</p> <p>Create a Survey 256</p> <p>Configure Q&A Settings 258</p> <p>Start Your Webinar 259</p> <p>Share Your Screen 260</p> <p>Record the Webinar 261</p> <p>Handle Q&A 262</p> <p>Live‐Stream the Webinar 264</p> <p>End the Webinar 265</p> <p><b>Chapter 14 Integrating with Other Apps</b></p> <p>Set Up File‐Sharing Integration 268</p> <p>Integrate Calendar and Contacts 270</p> <p>Integrate Dropbox 272</p> <p>Navigate App Marketplace 274</p> <p>Install Zoom Apps 276</p> <p>Index 278</p>
<b>PAUL MCFEDRIES</b> has been writing about computers and technology for nearly 30 years. He has authored more than 100 books including the bestselling <i>Teach Yourself VISUALLY Windows 10</i>.
<p><b>Teach Yourself VISUALLY</b></p> <p>Are you a visual learner? Do you prefer instructions that show you how to do something—and skip the long-winded explanations? If so, then this book is for you. Open it up and you’ll find clear, step-by-step screen shots that show you how to tackle countless Zoom tasks. Each task-based spread covers a single technique, sure to help you get up and running on Zoom in no time.</p> <p><b>You’ll learn to:</b></p> <ul> <li>Host and join Zoom meeting</li> <li>Protect your privacy and security</li> <li>Schedule or record your meetings</li> <li>Integrate Zoom with other apps</li> <li>Share screens and PowerPoints</li> </ul> <p><b>Designed for visual learners</b></p> <ul> <li>Two-page lessons break big topics into bite-sized modules</li> <li>Succinct explanations walk you through step by step</li> <li>Full-color screen shots demonstrate each task</li> <li>Helpful sidebars offer practical tips and tricks</li> </ul>

















