Details
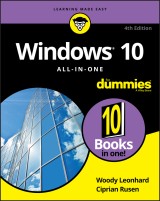
Windows 10 All-in-One For Dummies
4. Aufl.
|
25,99 € |
|
| Verlag: | Wiley |
| Format: | EPUB |
| Veröffentl.: | 21.12.2020 |
| ISBN/EAN: | 9781119680581 |
| Sprache: | englisch |
| Anzahl Seiten: | 992 |
DRM-geschütztes eBook, Sie benötigen z.B. Adobe Digital Editions und eine Adobe ID zum Lesen.
Beschreibungen
<p><b>Dig into the ins and outs of Windows 10</b></p> <p>Computer users have been "doing Windows" since the 1980s. That long run doesn't mean everyone knows the best-kept secrets of the globally ubiquitous operating system. <i>Windows 10 All-in-One For Dummies,</i> 4th Edition offers a deep guide for navigating the basics of Windows 10 and diving into more advanced features.</p> <p>Authors and recognized Windows experts Ciprian Rusen and Woody Leonhard deliver a comprehensive and practical resource that provides the knowledge you need to operate Windows 10, along with a few shortcuts to make using a computer feel less like work.</p> <p>This book teaches you all about the most important parts of Windows 10, including:</p> <ul> <li>Installing and starting a fresh Windows 10 installation </li> <li>Personalizing Windows 10 </li> <li>Using Universal Apps in Windows 10 </li> <li>How to control your system through the Control Panel in Windows 10 </li> <li>Securing Windows 10 against a universe of threats </li> </ul> <p><i>Windows 10 All-in-One For Dummies,</i> 4th Edition is perfect for business users of Windows 10 who need to maximize their productivity and efficiency with the operating system. It also belongs on the bookshelf of anyone who hopes to improve their general Windows 10 literacy, from the complete novice to the power-user.</p>
<p><b>Introduction</b><b> 1</b></p> <p>About This Book 3</p> <p>Foolish Assumptions 4</p> <p>Icons Used in This Book 5</p> <p>Beyond the Book 6</p> <p>Where to Go from Here 6</p> <p><b>Book 1: Starting Windows 10 7</b></p> <p><b>Chapter 1: Windows 10 4 N00bs</b><b> 9</b></p> <p>Hardware and Software 12</p> <p>Why Do PCs Have to Run Windows? 12</p> <p>A Terminology Survival Kit 17</p> <p>What, Exactly, is the Web? 21</p> <p>Getting inside the Internet 22</p> <p>What is the World Wide Web? 24</p> <p>Who pays for all this stuff? 25</p> <p>Buying a Windows 10 Computer 26</p> <p>Inside the big box 29</p> <p>Inside a touch-sensitive tablet 32</p> <p>Screening 36</p> <p>Managing disks and drives 36</p> <p>Making PC connections 40</p> <p>Futzing with video, sound, and multitudinous media 44</p> <p>Ultrabooks and convertibles 46</p> <p>What’s Wrong with Windows 10? 46</p> <p><b>Chapter 2: Windows 10 for the Experienced</b><b> 49</b></p> <p>If You Just Upgraded from Windows 7 or 8.1 to Windows 10 50</p> <p>A Brief History of Windows 10 52</p> <p>Exploring the Versions of Windows 10 55</p> <p>The Different Kinds of Windows Programs, Er, Apps 56</p> <p>What’s New for the XP Crowd 60</p> <p>Improved performance 60</p> <p>Better video 62</p> <p>A genuinely better browser is emerging 63</p> <p>Cortana 63</p> <p>Other improvements 64</p> <p>What’s New for Windows 7 Users 65</p> <p>Getting the hang of the new Start menu 66</p> <p>Exploring new stuff in the old-fashioned desktop 68</p> <p>What’s New for Windows 8 and 8.1 Users 69</p> <p>What’s New for All of Windows 70</p> <p>The Start menu 70</p> <p>Microsoft Edge 71</p> <p>Search 73</p> <p>Cortana 74</p> <p>Virtual desktops and task view 75</p> <p>Security improvements 76</p> <p>Game mode and Xbox 77</p> <p>Other Windows 10 apps 78</p> <p>What you lose 79</p> <p>Do You Need Windows 10? 80</p> <p><b>Chapter 3: Which Version?</b><b> 83</b></p> <p>Counting the Editions 84</p> <p>Buying the right version the first time 87</p> <p>Narrowing the choices 87</p> <p>Choosing 32 Bit versus 64 Bit 89</p> <p>Which Version of Windows Are You Running? 91</p> <p><b>Book 2: Personalizing Windows 95</b></p> <p><b>Chapter 1: Getting Around in Windows</b><b> 97</b></p> <p>Windows’ New Beginnings 98</p> <p>A tale of two homes 99</p> <p>Switching to tablet mode and back 102</p> <p>Navigating around the Desktop 103</p> <p>Keying Keyboard Shortcuts 109</p> <p><b>Chapter 2: Changing the Lock and Login Screens</b><b> 113</b></p> <p>Working with the Lock Screen 114</p> <p>Using your own picture 115</p> <p>Adding and removing apps on the lock screen 118</p> <p>Logging On Uniquely 120</p> <p>Using a picture password 120</p> <p>Creating a PIN 124</p> <p>Windows Hello 125</p> <p>Bypassing passwords and login 126</p> <p><b>Chapter 3: Working with the Action/Notification Center</b><b> 127</b></p> <p>What is the Action Center? 128</p> <p>What, Exactly, is a Notification? 129</p> <p>Working with Notifications 131</p> <p>Working with Settings Shortcuts 133</p> <p><b>Chapter 4: Controlling Users</b><b> 137</b></p> <p>Why You Need Separate User Accounts 138</p> <p>Choosing Account Types 139</p> <p>What’s a standard account? 139</p> <p>What’s an administrator account? 141</p> <p>Choosing between standard and administrator accounts 141</p> <p>What’s Good and Bad about Microsoft Accounts 143</p> <p>Adding Users 145</p> <p>Changing Accounts 148</p> <p>Changing other users’ settings 148</p> <p>Changing your own settings 153</p> <p>Switching Users 154</p> <p>The Changing Environment 154</p> <p><b>Chapter 5: Microsoft Account: To Sync or Not to Sync?</b><b> 157</b></p> <p>What, Exactly, is a Microsoft Account? 158</p> <p>Deciding Whether You Want a Microsoft Account 159</p> <p>Setting Up a Microsoft Account 161</p> <p>Setting up a Hotmail/Outlook.com account 163</p> <p>Making any email address a Microsoft account 164</p> <p>Stop Using Your Microsoft Account 166</p> <p>Taking Care of Your Microsoft Account 167</p> <p>Controlling Sync 168</p> <p><b>Chapter 6: Privacy Control</b><b> 171</b></p> <p>Why You Should Be Concerned 172</p> <p>Privacy Manifesto 174</p> <p>The past: Watson to WER 175</p> <p>Customer Experience Improvement Program 175</p> <p>Feedback & Diagnostics tab and DiagTrack 176</p> <p>Denial ain’t nuthin’ but a river 178</p> <p>Knowing What Connections Windows Prefers 179</p> <p>Controlling Location Tracking 180</p> <p>Blocking all location tracking 183</p> <p>Blocking location tracking in an app 184</p> <p>Minimizing Privacy Intrusion 185</p> <p><b>Book 3: Working on the Desktop 187</b></p> <p><b>Chapter 1: Running Your Desktop from Start to Finish </b><b>189</b></p> <p>Tripping through Windows 10’s Three Personas 190</p> <p>Working with the Traditional Desktop 192</p> <p>Changing the background 193</p> <p>Cleaning up useless icons and programs 195</p> <p>Mousing with Your Mouse 196</p> <p>What’s up, dock? 197</p> <p>Changing the mouse 199</p> <p>Starting with the Start button 201</p> <p>Touching on the Taskbar 204</p> <p>Working with Files and Folders 205</p> <p>Using File Explorer 207</p> <p>Navigating 208</p> <p>Viewing 210</p> <p>Creating files and folders 211</p> <p>Modifying files and folders 212</p> <p>Showing filename extensions 212</p> <p>Sharing folders 215</p> <p>Using the \Public folder 216</p> <p>Recycling 218</p> <p>Creating Shortcuts 219</p> <p>Keying Keyboard Shortcuts 221</p> <p>Sleep: Perchance to Dream 222</p> <p><b>Chapter 2: Personalizing the Start Menu </b><b>225</b></p> <p>Touring the Start Menu 226</p> <p>Modifying the Start Menu 228</p> <p>Changing your picture 229</p> <p>Manipulating the Most Used section 230</p> <p>Controlling the left-side lists 230</p> <p>Circumnavigating the Start apps list 233</p> <p>Resizing the Start Menu 235</p> <p>Changing Tiles on the Start Menu 236</p> <p>Organizing Your Start Menu Tiles 238</p> <p>Add, add, add your tiles 238</p> <p>Forming and naming your groups 239</p> <p><b>Chapter 3: Personalizing the Desktop and Taskbar</b><b> 241</b></p> <p>Decking out the Desktop 242</p> <p>Resolving Desktop Resolution 247</p> <p>Setting the screen resolution 247</p> <p>Changing the size of text, apps, and other items 249</p> <p>Using magnification 250</p> <p>Putting Icons and Shortcuts on the Desktop 252</p> <p>Creating shortcuts 253</p> <p>Arranging icons on the desktop 255</p> <p>Tricking out the Taskbar 258</p> <p>Anatomy of the taskbar 259</p> <p>Jumping 259</p> <p>Changing the taskbar 261</p> <p>Working with the taskbar 263</p> <p><b>Chapter 4: Internet Explorer, Chrome, and Firefox</b><b> 265</b></p> <p>Which Browser is Best? 267</p> <p>Considering security 268</p> <p>Looking at privacy 269</p> <p>Picking a browser 270</p> <p>Setting a browser as your default 272</p> <p>Using Internet Explorer on the Desktop 274</p> <p>Navigating in IE 275</p> <p>Changing the home page 282</p> <p>Dealing with cookies 283</p> <p>Why you should stop using IE 285</p> <p>Customizing Firefox 286</p> <p>Installing Firefox 286</p> <p>Browsing privately in Firefox 288</p> <p>Bookmarking with the Fox 290</p> <p>Changing the default search engine 292</p> <p>Adding Firefox’s best add-ons 294</p> <p>Optimizing Google Chrome 295</p> <p>Installing Chrome 296</p> <p>Navigating in Chrome 297</p> <p>Searching on the Web 300</p> <p>Finding what you’re looking for 301</p> <p>Using Advanced Search 303</p> <p>Pulling out Google parlor tricks 305</p> <p>Referring to Internet Reference Tools 305</p> <p>Internet speed test 306</p> <p>DNSstuff 306</p> <p>Monitis Traceroute 307</p> <p>Down for everyone or just me? 308</p> <p>The Wayback Machine 308</p> <p><b>Chapter 5: Hey, Cortana!</b><b> 309</b></p> <p>The Cortana Backstory 311</p> <p>Make Cortana Respond to “Hey, Cortana” 312</p> <p>Setting up Cortana 316</p> <p>Using Cortana Settings 317</p> <p>Useful or Fun Commands for Cortana 320</p> <p><b>Chapter 6: Maintaining Your System</b><b> 323</b></p> <p>Rolling Back with the Three Rs 324</p> <p>Creating Password Reset Questions 326</p> <p>Establishing password security questions 327</p> <p>Using password recovery questions 329</p> <p>Making Windows Update Work 330</p> <p>Maintaining Drives 331</p> <p>What is formatting? 331</p> <p>Introducing hard-drive-maintenance tools 332</p> <p>Running an error check 332</p> <p>Defragmenting a drive 334</p> <p>Maintaining Solid-State Drives 335</p> <p>Zipping and Compressing 336</p> <p>Compressing with NTFS 338</p> <p>Zipping the easy way with compressed (zipped) folders 340</p> <p><b>Book 4: Using the Built-in Windows 10 Apps 343</b></p> <p><b>Chapter 1: Using the Mail and Calendar Apps</b><b> 345</b></p> <p>Choosing a Mail/Calendar App 347</p> <p>Comparing email programs 348</p> <p>Comparing Calendar apps 352</p> <p>Choosing the right package 353</p> <p>Drilling Down on Windows 10 Mail 354</p> <p>Creating a new message 358</p> <p>Searching for email in the Mail app 361</p> <p>Mail Settings 361</p> <p>Adding a new email account 362</p> <p>Setting extra options 364</p> <p>Avoiding Calendar App Collisions 365</p> <p>Adding Calendar items 367</p> <p>Struggling with Calendar shortcomings 368</p> <p>Beyond Email 369</p> <p><b>Chapter 2: Keeping Track of People</b><b> 371</b></p> <p>The Contact List in Windows 10 372</p> <p>Putting Contacts in the People App 373</p> <p>Adding accounts to People 373</p> <p>Editing a contact 377</p> <p>Adding people in People 379</p> <p>Putting a Contact on the Taskbar 380</p> <p>Alternatives to the Win10 People App 382</p> <p><b>Chapter 3: Zooming the Photos App and Beyond</b><b> 385</b></p> <p>Discovering What the Windows 10 Photos App Can Do 386</p> <p>Touring Photos 386</p> <p>Editing Photos 389</p> <p>Setting Settings 392</p> <p>Adding Photos 394</p> <p>Importing Pictures from a Camera or an External Drive 394</p> <p>Working with Albums 395</p> <p>Storing and Managing Photos Online 395</p> <p><b>Chapter 4: Noting OneNote</b><b> 401</b></p> <p>Getting Started in OneNote with or without a Pen 402</p> <p>Setting Up Notebooks, Sections, Pages 403</p> <p>Embellishing on a OneNote Page 407</p> <p>Sending to OneNote 409</p> <p>Setting Settings 411</p> <p><b>Chapter 5: Maps, Music, Movies — and TV</b><b> 413</b></p> <p>Making Maps 414</p> <p>Basic map functions 414</p> <p>Navigating with the Maps app 417</p> <p>Taking a map offline 418</p> <p>Get Your Groove Music On 420</p> <p>Getting Your Music and Movies into the Apps 422</p> <p>Running around the Groove Music App 425</p> <p>Finding music and playlists 427</p> <p>Running around the Movies & TV App 428</p> <p><b>Book 5: Connecting with the Windows 10 Apps 431</b></p> <p><b>Chapter 1: Introducing Edge</b><b> 433</b></p> <p>A Walk through Microsoft Edge 435</p> <p>Working with the Immersive Reader 439</p> <p>A Sampler of Edge Settings 440</p> <p>Adding Edge Extensions 445</p> <p><b>Chapter 2: Using Skype in Windows 10</b><b> 449</b></p> <p>Signing Up with Skype 450</p> <p>Making First Contact 454</p> <p>Adding a Contact 455</p> <p>Settings 458</p> <p>Making Group Calls 459</p> <p>Recording Calls 460</p> <p>A Few Tips from Skype-ologists 461</p> <p>Exploring Skype Alternatives 463</p> <p><b>Chapter 3: Navigating the Microsoft Store</b><b> 467</b></p> <p>Checking out What a Universal Windows App Can Do 469</p> <p>Browsing the Microsoft Store 472</p> <p>Searching the Microsoft Store 475</p> <p>Updating Your Microsoft Store Apps 476</p> <p><b>Chapter 4: Games, Games, and Games</b><b> 479</b></p> <p>Searching the Store for Games 481</p> <p>Enabling Game Mode 483</p> <p>Using the Game Bar 484</p> <p>Testing Your Connection to Xbox Live Services 486</p> <p>Bringing Back the Classics 487</p> <p><b>Book 6: Socializing and Sharing from Windows 10 491</b></p> <p><b>Chapter 1: Using OneDrive</b><b> 493</b></p> <p>What is OneDrive? 494</p> <p>Setting Up a OneDrive Account 496</p> <p>The Four States of OneDrive Data 498</p> <p>Changing the States of OneDrive Data 505</p> <p>Sharing OneDrive Files and Folders 506</p> <p><b>Chapter 2: Getting Started with Facebook</b><b> 509</b></p> <p>Choosing a Facebook App 511</p> <p>Signing Up for a Facebook Account 512</p> <p>Choosing basic Facebook privacy settings 516</p> <p>Interpreting the Facebook interface lingo 520</p> <p>Building a Great Timeline 521</p> <p>Using the Facebook Apps for Windows 10 525</p> <p><b>Chapter 3: Getting Started with Twitter</b><b> 527</b></p> <p>Understanding Twitter 528</p> <p>Setting Up a Twitter Account 532</p> <p>Tweeting for Beginners 536</p> <p>Beware hacking 536</p> <p>Using the @ sign and Reply 537</p> <p>Retweeting for fun and profit 538</p> <p>Direct Messaging 538</p> <p>Hooking Twitter into Windows 539</p> <p><b>Chapter 4: Getting Started with LinkedIn</b><b> 541</b></p> <p>Signing Up for LinkedIn 542</p> <p>Using LinkedIn for Fun and Profit 546</p> <p><b>Book 7: Controlling Your System 549</b></p> <p><b>Chapter 1: Settings, Settings, and More Settings</b><b> 551</b></p> <p>Introducing the Settings App 553</p> <p>Spelunking through the Control Panel 556</p> <p>Putting Shortcuts to Settings on Your Desktop 558</p> <p>God Mode 562</p> <p>Installing New Languages 563</p> <p><b>Chapter 2: Troubleshooting and Getting Help</b><b> 565</b></p> <p>Troubleshooting the Easy Way 566</p> <p>Troubleshooting the Hard Way 567</p> <p>Tackling installation problems 567</p> <p>Problems with installing updates 571</p> <p>System Stability and Reliability Monitor 580</p> <p>Windows Sandbox 582</p> <p>Tricks to Using Windows Help 583</p> <p>The problem(s) with Windows Help 584</p> <p>Using different kinds of help 584</p> <p>How to Really Get Help 585</p> <p>Snapping and Recording Your Problems 588</p> <p>Taking snaps that snap 588</p> <p>Recording live 590</p> <p>Connecting to Remote Assistance 593</p> <p>Understanding the interaction 593</p> <p>Making the connection 594</p> <p>Limiting an invitation 598</p> <p>Troubleshooting Remote Assistance 599</p> <p>Getting Help Online 600</p> <p><b>Chapter 3: Working with Libraries</b><b> 603</b></p> <p>Understanding Libraries 604</p> <p>Making Your Libraries Visible 604</p> <p>Working with Your Default Libraries 608</p> <p>Customizing Libraries 610</p> <p>Adding a folder to a library 611</p> <p>Changing a library’s default save location 613</p> <p>Creating Your Own Library 614</p> <p><b>Chapter 4: Storing in Storage Spaces</b><b> 617</b></p> <p>Understanding the Virtualization of Storage 618</p> <p>Setting Up Storage Spaces 621</p> <p>Working with Storage Spaces 625</p> <p>Storage Space Strategies 626</p> <p><b>Chapter 5: Taking Control of Updates and Upgrades</b><b> 627</b></p> <p>The Case Against Windows Automatic Update 628</p> <p>Terminology 101 629</p> <p>The Great Divide: Home versus Pro 631</p> <p>Keeping Your Windows 10 Machine Protected From Updates 632</p> <p>Postponing Windows 10 Updates 636</p> <p>Keep Up on the Problems 637</p> <p>Stopping Windows 10 Updates from Rebooting Your PC 638</p> <p><b>Chapter 6: Running the Built-In Applications</b><b> 641</b></p> <p>Setting Alarms & Clock 642</p> <p>Getting Free Word Processing 645</p> <p>Running Notepad 645</p> <p>Writing with WordPad 647</p> <p>Taming the Character Map 650</p> <p>Calculating — Free 651</p> <p>Painting 653</p> <p><b>Chapter 7: Working with Printers</b><b> 657</b></p> <p>Installing a Printer 658</p> <p>Attaching a local printer 659</p> <p>Connecting a network printer 661</p> <p>Using the Print Queue 663</p> <p>Displaying a print queue 663</p> <p>Pausing and resuming a print queue 664</p> <p>Pausing, restarting, and resuming a document 665</p> <p>Canceling a document 666</p> <p>Troubleshooting Printing 667</p> <p>Catching a Runaway Printer 669</p> <p><b>Book 8: Maintaining Windows 10 671</b></p> <p><b>Chapter 1: File History, Backup, Data Restore, and Sync</b><b> 673</b></p> <p>What Happened to the Windows 7 Backup? 674</p> <p>The Future of Reliable Storage is in the Cloud 674</p> <p>Backing Up and Restoring Files with File History 676</p> <p>Setting up File History 676</p> <p>Restoring data from File History 680</p> <p>Changing File History settings 683</p> <p>Storing to and through the Cloud 686</p> <p>Considering cloud storage privacy concerns 687</p> <p>Reaping the benefits of backup and storage in the cloud 688</p> <p>Choosing an online backup and sharing service 689</p> <p><b>Chapter 2: A Fresh Start: Restore and Reset</b><b> 693</b></p> <p>The Three R’s — and an SF and a GB 694</p> <p>Resetting Your PC 697</p> <p>Resetting Your PC to Factory Settings 701</p> <p>Starting Fresh 703</p> <p>Restoring to an Earlier Point 704</p> <p>Enabling System Protection 706</p> <p>Creating a restore point 706</p> <p>Rolling back to a restore point 708</p> <p>Entering the Windows Recovery Environment 710</p> <p><b>Chapter 3: Monitoring Windows</b><b> 713</b></p> <p>Viewing Events 714</p> <p>Using Event Viewer 714</p> <p>Events worthy — and not worthy — of viewing 716</p> <p>Gauging System Reliability 718</p> <p><b>Chapter 4: Using System Tools</b><b> 723</b></p> <p>Tasking Task Manager 724</p> <p>Task Manager Processes 726</p> <p>Task Manager Performance 727</p> <p>Task Manager App History 728</p> <p>Task Manager Startup and Autoruns 728</p> <p>Task Manager Details and Services 731</p> <p>Managing Startup Apps from Settings 732</p> <p>Installing a Second Hard Drive 733</p> <p>Running a Virtual Machine 736</p> <p><b>Book 9: Securing Windows 10 745</b></p> <p><b>Chapter 1: Spies, Spams, and Scams Are Out to Get You</b><b> 747</b></p> <p>Understanding the Hazards — and the Hoaxes 748</p> <p>The primary infection vectors 749</p> <p>Zombies and botnets 751</p> <p>Phishing 754</p> <p>419 scams 758</p> <p>I’m from Microsoft, and I’m here to help 761</p> <p>0day exploits 762</p> <p>Staying Informed 763</p> <p>Relying on reliable sources 764</p> <p>Ditching the hoaxes 764</p> <p>Is My Computer Infected? 766</p> <p>Evaluating telltale signs 767</p> <p>Where did that message come from? 767</p> <p>What to do next 769</p> <p>Shunning scareware 771</p> <p>Getting Protected 773</p> <p>Protecting against malware 773</p> <p>Disabling Java and Flash 774</p> <p>Using your credit card safely online 775</p> <p>Defending your privacy 777</p> <p>Reducing spam 779</p> <p>Dealing with Data Breaches 781</p> <p><b>Chapter 2: Fighting Viri and Scum</b><b> 785</b></p> <p>Basic Windows Security Do’s and Don’ts 786</p> <p>Making Sense of Malware 790</p> <p>Deciphering Browsers’ Inscrutable Warnings 793</p> <p>Chrome 793</p> <p>Firefox 795</p> <p><b>Chapter 3: Running Built-In Security Programs</b><b> 797</b></p> <p>Working with Windows Security 798</p> <p>Adjusting Windows Security 800</p> <p>Running Windows Security manually 802</p> <p>Controlling Folder Access 804</p> <p>Judging SmartScreen 806</p> <p>Booting Securely with UEFI 810</p> <p>A brief history of BIOS 810</p> <p>How UEFI is different from/better than BIOS 811</p> <p>How Windows 10 uses UEFI 813</p> <p>Controlling User Account Control 813</p> <p>Poking at Windows Defender Firewall 816</p> <p>Understanding Firewall basic features 817</p> <p>Speaking your firewall’s lingo 818</p> <p>Peeking into your firewall 819</p> <p>Making inbound exceptions 820</p> <p><b>Chapter 4: Top Security Helpers</b><b> 825</b></p> <p>Deciding about BitLocker 826</p> <p>Managing Your Passwords 829</p> <p>Using password managers 829</p> <p>Which is better: Online or in-hand? 830</p> <p>Rockin’ RoboForm 831</p> <p>Liking LastPass 832</p> <p>Keeping Your Other Programs Up to Date 834</p> <p>Blocking Java and Flash in Your Browser 835</p> <p>Fighting Back at Tough Scumware 838</p> <p>Securing Your Communication with PIA 839</p> <p>What’s a VPN? 840</p> <p>Setting up a VPN 841</p> <p><b>Book 10: Enhancing Windows 10 843</b></p> <p><b>Chapter 1: Working Remotely with Windows 10</b><b> 845</b></p> <p>Enabling Remote Desktop Connections 846</p> <p>Connecting with Remote Desktop Connection 847</p> <p>Connecting a Second Monitor 849</p> <p>Installing a Webcam 851</p> <p>Adding Clocks to the Taskbar 852</p> <p><b>Chapter 2: Using Android, iPhone, and Kindle with Windows 10</b><b> 855</b></p> <p>What, Exactly, is Android? 856</p> <p>Getting clear on Android 858</p> <p>Making Windows talk to your Android phone or tablet 858</p> <p>Linking an Android Smartphone to a PC 860</p> <p>Linking an iPhone to a PC 863</p> <p>Turning a Smartphone into a Webcam for Your PC 864</p> <p>Running iTunes on Windows — or Maybe Not 865</p> <p>Deciding whether to use iTunes for Windows 866</p> <p>Installing iTunes 868</p> <p>Setting up iTunes 869</p> <p>Moving files from Windows 10 to an iPhone 870</p> <p>Controlling Windows 10 from an iPhone or iPad 872</p> <p>Wrangling E-Book Files 873</p> <p>Introducing popular e-book formats 873</p> <p>Reading e-book files on your PC 874</p> <p>Organizing your e-book files with calibre 875</p> <p>Getting Media from Your PC to Your Kindle 878</p> <p>Emailing books from your PC to your Kindle 878</p> <p>Receiving emailed books from a friend 879</p> <p>Adding music to your Kindle 881</p> <p><b>Chapter 3: Getting Started with Gmail, Google Apps, and Drive</b><b> 883</b></p> <p>Finding Alternatives to Windows with Google 884</p> <p>Setting Up Gmail 888</p> <p>Moving an Existing Account to Gmail 892</p> <p>Using the Google Apps 894</p> <p>Moving Your Domain to Google 898</p> <p><b>Chapter 4: Using Web-Based Outlook.com (nee Hotmail) </b><b>903</b></p> <p>Getting Started with Outlook.com 904</p> <p>Bringing Some Sanity to Outlook.com Organization 909</p> <p>Handling Outlook.com Failures 911</p> <p>Importing Outlook.com Messages into Gmail 913</p> <p>Weighing the Alternatives 915</p> <p><b>Chapter 5: Best Free Windows Add-Ons</b><b> 917</b></p> <p>Windows Apps You Absolutely Must Have 918</p> <p>File History 918</p> <p>VLC Media Player 919</p> <p>LastPass 920</p> <p>Recuva 921</p> <p>The Best of the Rest — All Free 922</p> <p>Nextpad (Notepad replacement) 922</p> <p>Ninite 923</p> <p>Revo Uninstaller 924</p> <p>Paint.net 925</p> <p>7-Zip 925</p> <p>qBittorrent 926</p> <p>Dropbox, Google Drive, OneDrive, or 927</p> <p>Other interesting free software 927</p> <p>You may not need to buy Microsoft Office 928</p> <p>Don’t Pay for Software You Don’t Need! 929</p> <p>Windows 10 has all the antivirus software you need 930</p> <p>Windows 10 doesn’t need a disk defragger 930</p> <p>Windows 10 doesn’t need a disk partitioner 930</p> <p>Windows 10 doesn’t need a Registry cleaner 931</p> <p>Windows 10 doesn’t need a backup program 931</p> <p>Don’t turn off services or hack your Registry 932</p> <p>Index 933 </p>
<p><b>Woody Leonhard</b> was one of the first Microsoft Consulting Partners and Microsoft beta testers. His monthly Q&A columns in <i>ZD Smart Business</i> magazine have one million readers, and he has been honored with multiple Computer Press Awards.</p> <p><b>Ciprian Rusen</b> is co-founder and chief editor of Digital Citizen, a tech-focused blog at digitalcitizen.life. He is also the author of a number of technology books on Windows, Microsoft Office, and other topics.</p>
<p><b>10 Books in one!</b> <p><b>Your complete guide to Windows 10</b> <p>Did you know that Windows powers more than <i>1 billion</i> devices worldwide? That's a lot of desktop PCs, laptop computers, and touchscreen tablets working in homes, offices, and industries around the globe. It takes a lot of know-how to make sure Windows works on all those devices in all those places, and this book delivers that know-how. Discover the steps to configure, personalize, use, troubleshoot, and secure Windows 10. Home users, business professionals, Windows newcomers, and long-time Windows users alike can find the info they need to keep their Windows 10 devices running smoothly. <p><b>10 Books Inside…</b> <ul> <li>Starting Windows 10</li> <li>Personalizing Windows</li> <li>Working on the Desktop</li> <li>Using the Built-In Windows 10 Apps</li> <li>Connecting with Windows 10 apps</li> <li>Sharing and Socializing from Windows 10</li> <li>Controlling Your System</li> <li>Maintaining Windows 10</li> <li>Securing Windows 10</li> <li>Enhancing Windows 10</li> </ul>

















